若い世代に人気の動画コミュニケーション・ライブ配信プラットフォーム『ミクチャ』
スマホでサクッと視聴するのも良いですが、大きな画面でじっくりと楽しみたい動画や配信もあると思います。
Chromecast with Google TVがあれば『ブラウザ』や『ミラーリング機能』を利用して簡単にミクチャをテレビ視聴できます。
この記事ではChromecast with Google TVでミクチャをテレビ視聴する方法を解説します。
Chromecast with Google TVのブラウザでミクチャをテレビ視聴する方法を解説
まずは紹介するのはChromecast with Google TVの『ブラウザソフト』でミクチャを視聴する方法です。
ブラウザソフトとはインターネットを閲覧するためのソフトです。
グーグルクロームや、スマートフォンのsafariなどが有名ですね。
Chromecast with Google TVにはブラウザソフトが用意されていますので、これを利用することでミクチャを視聴します。
操作性は快適とは言えませんが、Chromecast with Google TVだけでミクチャをテレビ視聴できます。
それではやり方を解説していきます。
まずはChromecast with Google TVのメニュー画面から、『アプリ』のタブを選択。
さらに『アプリのカテゴリ』から『通信』を選択します。


するとカテゴリ内のアプリが表示されます。
ここでは『TV-Browser Internet』を選択して次に進みましょう。


次の画面で『インストール』を選択しましょう。


インストールが終了したら『開く』を選択しましょう。


アプリが起動したら『Google』から『ミクチャ』で検索してみましょう。


検索結果にミクチャが表示されると思います。


あとは動画や生放送を探して視聴するだけです。


ミクチャをよく視聴する人は、ログインしたページをブックマークしておくと便利です。
リモコンの『←』ボタンでメニューが開きますので、『ブックマークを追加』を選択しましょう。


スマホをミラーリングしてミクチャをテレビ視聴する方法
ミラーリングとはスマホ等の画面をChromecast with Google TVを通してテレビに映すことです。
この機能を使うことでテレビ視聴することができます。
つまりスマホでアプリ視聴している画面をテレビに映すという方法です。
スマホ等の画面をテレビに映しているだけなので、操作はスマホで行います。
リモコンでブラウザを操作するよりも、比べ物にならないくらい操作性に優れるのがミラーリングのメリットです。
簡単にやり方を説明すると以下の通り。
- Chromecast with Google TVにApowerMirrorという無料アプリをインストールする
- スマホにもApowerMirrorをインストールする
- スマホを操作してChromecast with Google TVにミラーリングする
Chromecast with Google TVとスマホに無料アプリをインストールし、簡単な設定を行うだけです。
以下、ミラーリングの手順を画像付きで詳しく解説していきますので、参考にしてみて下さい。
Chromecast with Google TVにApowerMirrorをインストールする
まずはChromecast with Google TVにApowerMirrorをインストールします。
Chromecast with Google TVのホーム画面から『アプリ』を選択。


次に『アプリのカテゴリ』から『ツール』を選択します。


『ツール』の中にApowerMirrorというアプリがありますので選択します。
1番目に表示されていない場合には、右にスライドして探してみて下さい。


ApowerMirrorのページでアプリをインストールします。
インストールが完了したらアプリを開きましょう。
ApowerMirrorは無料アプリです。ダウンロード・インストールしても料金は発生しません。


正常にアプリを起動できたらインストールは終了です。


スマホにApowerMirrorをインストールする
次にスマホにもApowerMirrorをインストールします。
Chromecast with Google TVのApowerMirrorホーム画面から『スマホをテレビにミラーリング』を選びましょう。


次の画面でAndroidかiosどちらかを選択します。
ここでは『iOSミラーリング』を選択して解説していきますが、android端末の人は『Androidミラーリング』を選びましょう。
画面に2つのQRコードが表示されますので、まずは左側のQRコードをスマホで読み取りましょう。


QRコードを読み取るとアプリストアに移動しますので、ApowerMirrorアプリをインストールします。
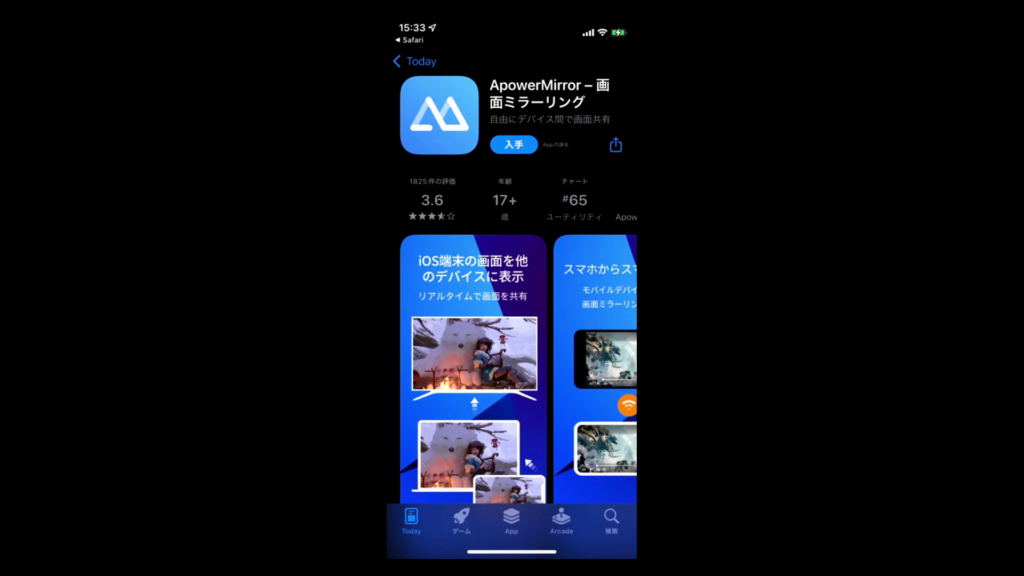
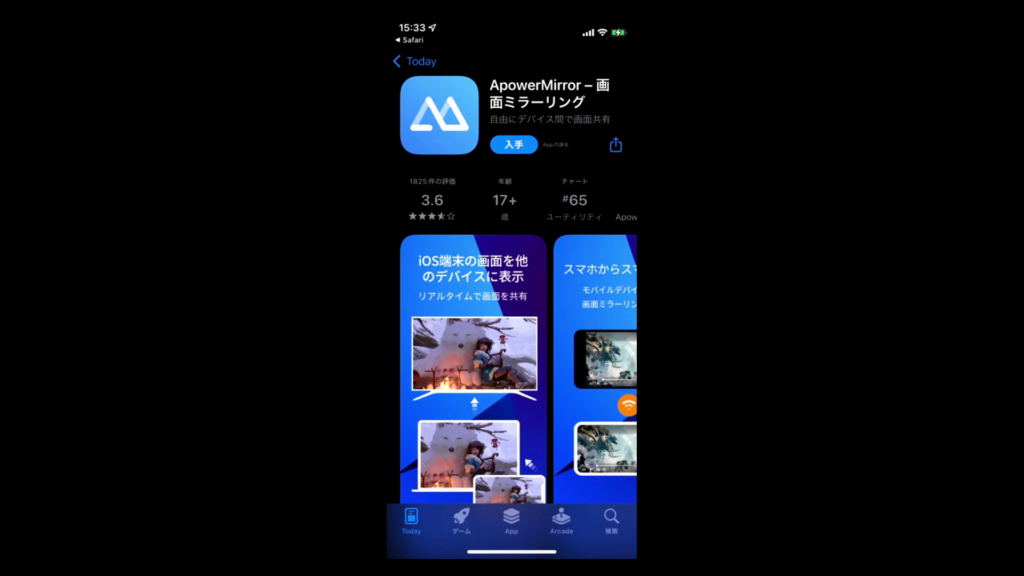
インストールが終わったらアプリを起動してみましょう。
問題無く起動できたらインストール作業は終了です。
スマホを操作してChromecast with Google TVにミラーリングする
最後にスマホ側のApowerMirrorアプリを操作して、Chromecast with Google TVにミラーリングしていきます。
まずChromecast with Google TVとスマホが同じWi-Fiに接続されているか確認しておいて下さい。
同じネットワークに接続されていないとミラーリングできません。
ネットワークの確認ができたら、スマホ側のApowerMirrorアプリを起動して『ミラーリング』をタップしましょう。


次の画面で右上の『スキャンして接続』をタップし、カメラを起動します。
カメラが起動しない場合は『設定』⇒『プライバシー』⇒『カメラ』からApowerMirrorのカメラアクセスをオンにしてください。


カメラが起動したらChromecast with Google TV側の中央のQRコードを読み取りましょう。


QRコードを読み取って『デバイスを選択する』という画面が表示されたらミラーリングの準備は完了です。


最後にミラーリングの操作です。
ここではiPhoneを例に解説していきます。
コントロールセンターを開き、赤枠のアイコンをタップしましょう。


『画面ミラーリング』の中からApowerMirrorをタップすればミラーリングが始まります。
お疲れさまでした。


ミラーリングを終了する時は、同じようにコントロールセンターから画面ミラーリングを開き、
『ミラーリングを停止』をタップすればOKです。


ミラーリングが開始されたら、あとはスマホアプリを起動すればテレビ視聴することができます。
Androidの場合はメニューを開き、『キャスト』からミラーリングを始めることができます。





