Chromecast with Google TVでは、多くの動画配信サービスやVOD(ビデオオンデマンド)用のアプリが用意されており、
テレビの大画面で動画や配信を楽しめるようになっています。
ですがMildom(ミルダム)については、専用のアプリが用意されていません。
それではChromecast with Google TVでMildom(ミルダム)を視聴できないのかというと、そんなことはありません。
Chromecast with Google TVでもMildom(ミルダム)を視聴することができます。
この記事ではChromecast with Google TVでMildom(ミルダム)を視聴する方法を紹介します。
Chromecast with Google TVのブラウザでMildom(ミルダム)をテレビ視聴する方法を解説
↑動画で見たい人は上の動画を参考にして下さい。
Chromecast with Google TVでMildom(ミルダム)を視聴するには、『ブラウザソフト』を利用します。
ブラウザソフトとはインターネットを閲覧するためのソフトです。
グーグルクロームや、スマートフォンのsafariなどが有名ですね。
Chromecast with Google TVにはブラウザソフトが用意されていますので、
これを利用することでMildom(ミルダム)を視聴します。
Chromecast with Google TVのメニュー画面から、『アプリ』のタブを選択します。
さらに『アプリのカテゴリ』から『通信』を選択します。


するとカテゴリ内のアプリが表示されます。
ここでは『Puffin TV Browser』を選択して次に進みましょう。


Google Playの利用規約画面が表示されたら、規約の内容を確認します。
同意する場合は『同意する』を選択して次に進みます。


次の画面で『インストール』を選択しましょう。


するとインストールが開始されます。


インストールが終了したら『開く』を選択しましょう。


すると『Puffin TV Browser』が起動します。
『ウェブを検索』から『ミルダム』で検索してみましょう。
リモコンで音声入力もできます。


検索結果にMildom(ミルダム)が表示されると思います。


あとは配信を探して視聴するだけです。


Mildom(ミルダム)をよく視聴する人は、ログインしたページをブックマークしておくと便利です。
リモコンの『←』ボタンでメニューが開きますので、『ブックマークを追加』を選択しましょう。


Chromecast with Google TVのブラウザでMildom(ミルダム)をテレビ視聴するメリット・デメリット
Chromecast with Google TVのブラウザでMildom(ミルダム)をテレビ視聴するメリットとしては、簡単かつ手軽に視聴できることです。
ブラウザソフトをインストールするだけで、特に難しい設定もなければ、有料のアプリを購入する必要もありません。
一方デメリットとしては、操作性が良くないということが挙げられます。
基本的にリモコンで操作することになるのですが、これが割と大変です。
思うようにマウスポインタを操作できずに苦労するかもしれません。
また動画や配信にコメントしながら視聴する場合には、文字入力もリモコンで行うことになります。
音声入力もできますが、思い通りの漢字変換ができないなどのストレスもあります。
ただ音声入力の精度自体はかなり正確ですから、あまり長い文章にならなければ、問題なく使える場面も多いです。
より正確に文字入力を行いたい場合には、Bluetooth接続のキーボードを用意して、そちらで入力を行うのが良いでしょう。
Chromecast with Google TVのキャスト機能を使い、スマホ画面をミラーリングしてMildom(ミルダム)をテレビ視聴する
次に紹介するのはChromecast with Google TVのキャスト機能を利用する方法です。
Chromecast with Google TVのキャスト機能を使うと、スマホやタブレットの画面をテレビに表示することができます。
この機能を利用してMildom(ミルダム)をテレビで視聴します。
Android端末でキャスト機能を使う方法
Android端末でキャスト機能を使う方法はカンタンです。
ただ機種によって多少やり方が異なる可能性もありますので、ご了承ください。
まずディスプレイの上端から下にスワイプするとクイック設定画面が表示されます。
すると『キャスト』という項目があるのでタップします。


Chromecast with Google TVで設定した項目を選択すれば、ミラーリングが開始されます。
この時点でスマホの画面がテレビに表示されているはずです。
あとはスマホのMildom(ミルダム)アプリをアプリを起動し、視聴したい動画や生放送を選択すればテレビで視聴することができます。
iPhoneをミラーリングしてMildom(ミルダム)をテレビ視聴する方法
ミラーリングとはスマホ等の画面をChromecast with Google TVを通してテレビに映すことです。
この機能を使うことでテレビ視聴することができます。
つまりスマホでアプリ視聴している画面をテレビに映すという方法です。
スマホ等の画面をテレビに映しているだけなので、操作はスマホで行います。
簡単にやり方を説明すると以下の通り。
- Chromecast with Google TVにApowerMirrorという無料アプリをインストールする
- iPhoneにもApowerMirrorをインストールする
- iPhoneを操作してChromecast with Google TVにミラーリングする
Chromecast with Google TVとiPhoneに無料アプリをインストールし、簡単な設定を行うだけです。
以下、ミラーリングの手順を画像付きで詳しく解説していきますので、参考にしてみて下さい。
Chromecast with Google TVにApowerMirrorをインストールする
まずはChromecast with Google TVにApowerMirrorをインストールします。
Chromecast with Google TVのホーム画面から『アプリ』を選択。


次に『アプリのカテゴリ』から『ツール』を選択します。


『ツール』の中にApowerMirrorというアプリがありますので選択します。
1番目に表示されていない場合には、右にスライドして探してみて下さい。


ApowerMirrorのページでアプリをインストールします。
インストールが完了したらアプリを開きましょう。
ApowerMirrorは無料アプリです。ダウンロード・インストールしても料金は発生しません。


正常にアプリを起動できたらインストールは終了です。


iPhoneにApowerMirrorをインストールする
次にiPhoneにもApowerMirrorをインストールします。
Chromecast with Google TVのApowerMirrorホーム画面から『スマホをテレビにミラーリング』を選びましょう。


次の画面で『iOSミラーリング』を選択します。
android端末の人は『Androidミラーリング』を選びましょう。
画面に2つのQRコードが表示されますので、まずは左側のQRコードをスマホで読み取りましょう。


QRコードを読み取るとアプリストアに移動しますので、ApowerMirrorアプリをインストールします。
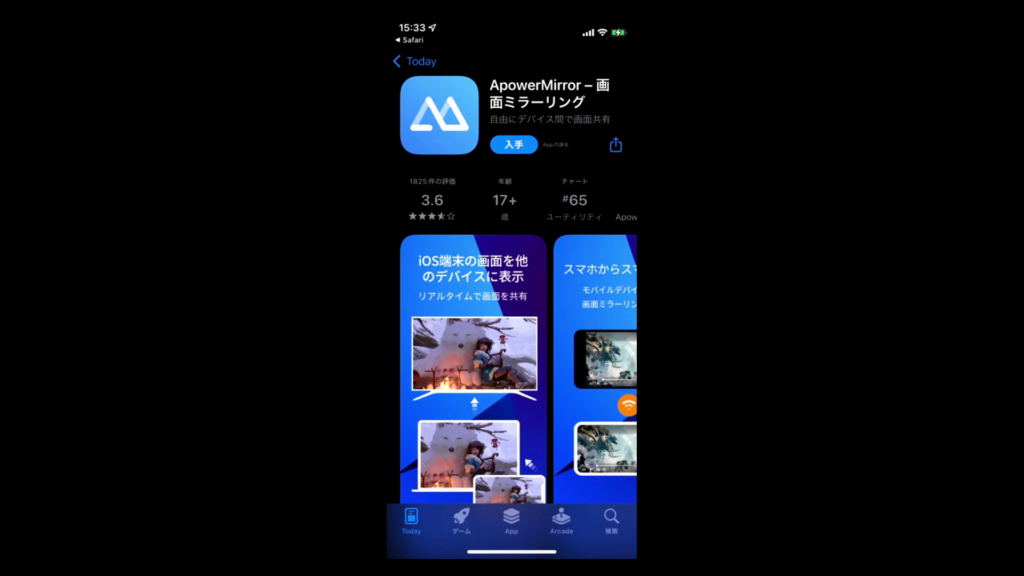
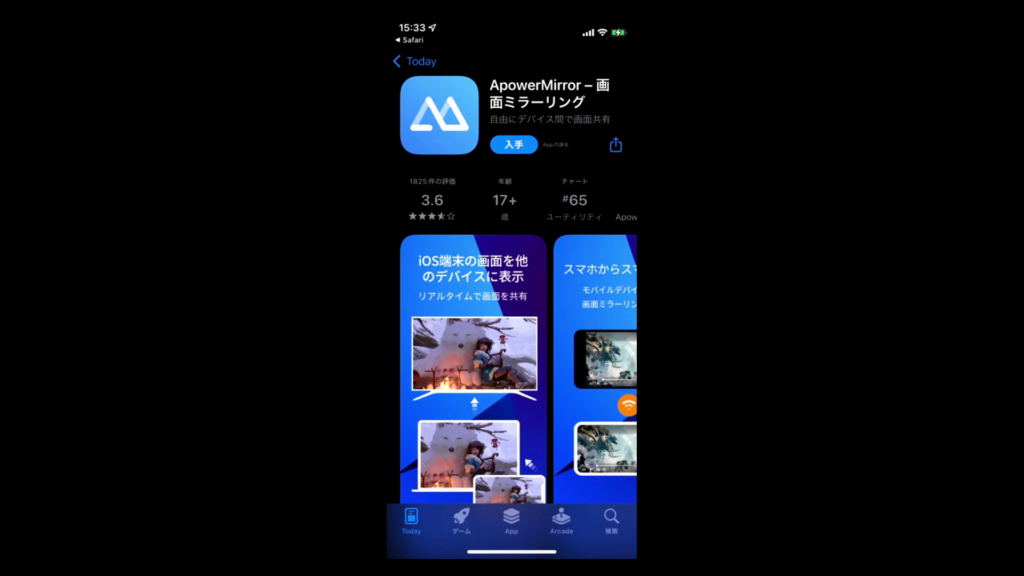
インストールが終わったらアプリを起動してみましょう。
問題無く起動できたらインストール作業は終了です。
iPhoneを操作してChromecast with Google TVにミラーリングする
最後にiPhone側のApowerMirrorアプリを操作して、Chromecast with Google TVにミラーリングしていきます。
まずChromecast with Google TVとiPhoneが同じWi-Fiに接続されているか確認しておいて下さい。
同じネットワークに接続されていないとミラーリングできません。
ネットワークの確認ができたら、iPhone側のApowerMirrorアプリを起動して『ミラーリング』をタップしましょう。


次の画面で右上の『スキャンして接続』をタップし、カメラを起動します。
カメラが起動しない場合は『設定』⇒『プライバシー』⇒『カメラ』からApowerMirrorのカメラアクセスをオンにしてください。


カメラが起動したらChromecast with Google TV側の中央のQRコードを読み取りましょう。


QRコードを読み取って『デバイスを選択する』という画面が表示されたらミラーリングの準備は完了です。


最後にiPhoneのコントロールセンターを開きます。
そして赤枠のアイコンをタップしましょう。


『画面ミラーリング』の中からApowerMirrorをタップすればミラーリングが始まります。
お疲れさまでした。


ミラーリングを終了する時は、同じようにコントロールセンターから画面ミラーリングを開き、
『ミラーリングを停止』をタップすればOKです。


ミラーリングが開始されたら、あとはスマホアプリを起動すればテレビ視聴することができます。


